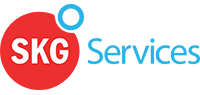How Can We Help?
-
Operations
- Using the Genius Checklist System (Web Based)
- Using the Genius Security Checklist System (Mobile App)
- Using the Genius Cleaner Checklist System (Mobile Website)
- Work Orders
- Work Orders - Corrigo Integration
- How to approve Work Orders that have been rejected - For State Managers
- Service Provider Staff – Quote Submission and Work Completion Evidence
- Planned Preventative Maintenance (PPM)
- Assign a CSM to a Site
- Assign a Site Manager to a Site
- Escalations
- Processing a Missed Clean Credit
- Processing a Missed Clean Makeup
- QA Records
- QA Report Client Recipient
- QA Report Settings
- Timesheet Lock
- Incident Register
- Incident Register on Mobile App (For employee)
- Checklist Reports
- Bulk Accepting Work Orders
- Missed Service Report
- Show all articles (7) Collapse Articles
-
CRM/BD
-
Roster/Timesheets
-
HR
- Adding Client Induction Documents
- Check Pending/Completed Conversions
- Conversion of Employment
- Create Leave Requests on behalf of Field Staff/Cleaners
- Leave Request Process
- Partial Leave
- HR Conversion of Employment
- HR FAQ
- HR Onboarding – How to upload a file
- HR Onboarding Admin Guide
- HR Onboarding Cleaner Guide
- HR Schedule
- Onboarding – Updating Your Ezko Onboarding Record
- Onboarding – Updating Your SKG Onboarding Record
- Onboarding - Updating TFN
- Onboarding – Updating Bank Details
- Onboarding – Uploading Super Form
- Onboarding – Uploading Tax Form
- Onboarding Invitation Logs
- Onboarding Workflow
- Remove-Cancel Onboarding Invitation
- Schedule
- SP Onboarding
- SP Onboarding - Continue/Edit your onboarding record
- Terminating a Service Provider Staff
- Terminating an Employee
- Show all articles (11) Collapse Articles
-
Other
-
Time and Attendance
< All Topics
Print
Adding an Allowance to an existing Roster
PostedMarch 6, 2023
UpdatedAugust 31, 2023
Byaudigital
The roster function provides an overview of the shifts for the week organised in a way that allows you to easily view days of the week. It is important to check all allowances are recorded accurately in the roster, as per each staff member’s entitlement under their award and confirm it is accurate in each staff member’s timesheet.
- Go to “Operations”->”Roster”
- Search for the Roster entry and click on “Edit Roster”
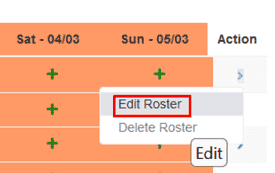
- Select the appropriate allowance.
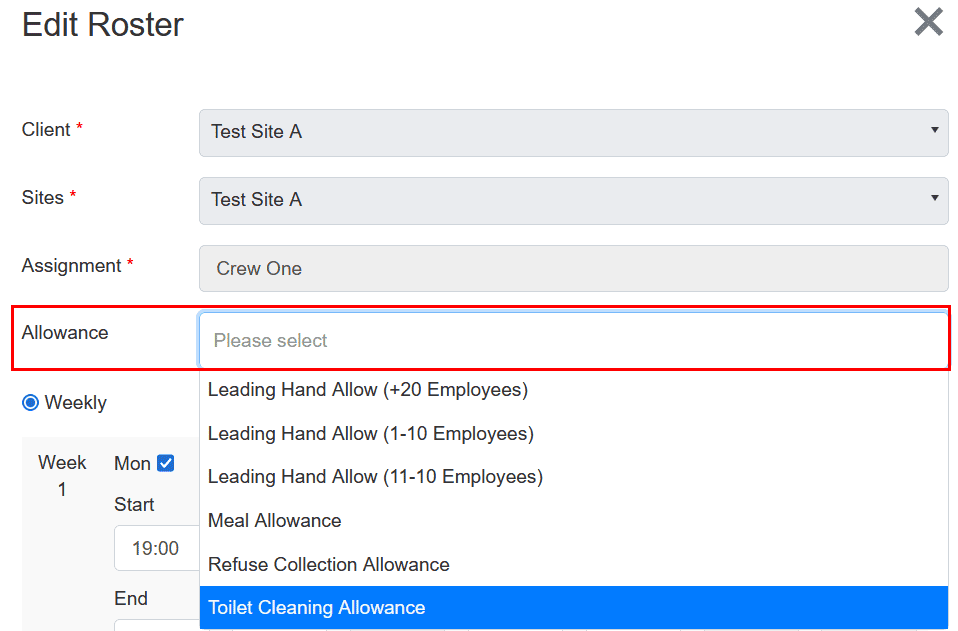
- Click Submit
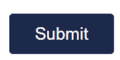
Table of Contents