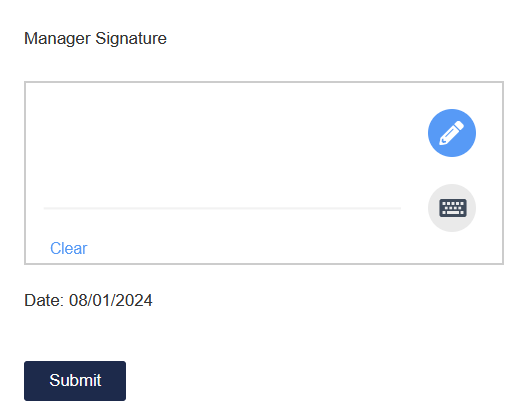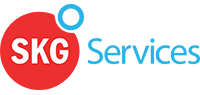-
Operations
- Using the Genius Checklist System (Web Based)
- Using the Genius Security Checklist System (Mobile App)
- Using the Genius Cleaner Checklist System (Mobile Website)
- Work Orders
- Work Orders - Corrigo Integration
- How to approve Work Orders that have been rejected - For State Managers
- Service Provider Staff – Quote Submission and Work Completion Evidence
- Planned Preventative Maintenance (PPM)
- Assign a CSM to a Site
- Assign a Site Manager to a Site
- Escalations
- Processing a Missed Clean Credit
- Processing a Missed Clean Makeup
- QA Records
- QA Report Client Recipient
- QA Report Settings
- Timesheet Lock
- Incident Register
- Incident Register on Mobile App (For employee)
- Checklist Reports
- Bulk Accepting Work Orders
- Missed Service Report
- Show all articles (7) Collapse Articles
-
CRM/BD
-
Roster/Timesheets
-
HR
- Adding Client Induction Documents
- Check Pending/Completed Conversions
- Conversion of Employment
- Create Leave Requests on behalf of Field Staff/Cleaners
- Leave Request Process
- Partial Leave
- HR Conversion of Employment
- HR FAQ
- HR Onboarding – How to upload a file
- HR Onboarding Admin Guide
- HR Onboarding Cleaner Guide
- HR Schedule
- Onboarding – Updating Your Ezko Onboarding Record
- Onboarding – Updating Your SKG Onboarding Record
- Onboarding - Updating TFN
- Onboarding – Updating Bank Details
- Onboarding – Uploading Super Form
- Onboarding – Uploading Tax Form
- Onboarding Invitation Logs
- Onboarding Workflow
- Remove-Cancel Onboarding Invitation
- Schedule
- SP Onboarding
- SP Onboarding - Continue/Edit your onboarding record
- Terminating a Service Provider Staff
- Terminating an Employee
- Show all articles (11) Collapse Articles
-
Other
-
Time and Attendance
Terminating an Employee
Prerequisites for Employees
* Please double check that the Employee is assigned to the Employee Role
- Go to HR->Employee/Staff OR you can set this up in Users -> User management and following the same steps.
- Search for the employee and click on “Edit”
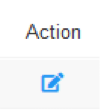
-
Set the User as an Employee
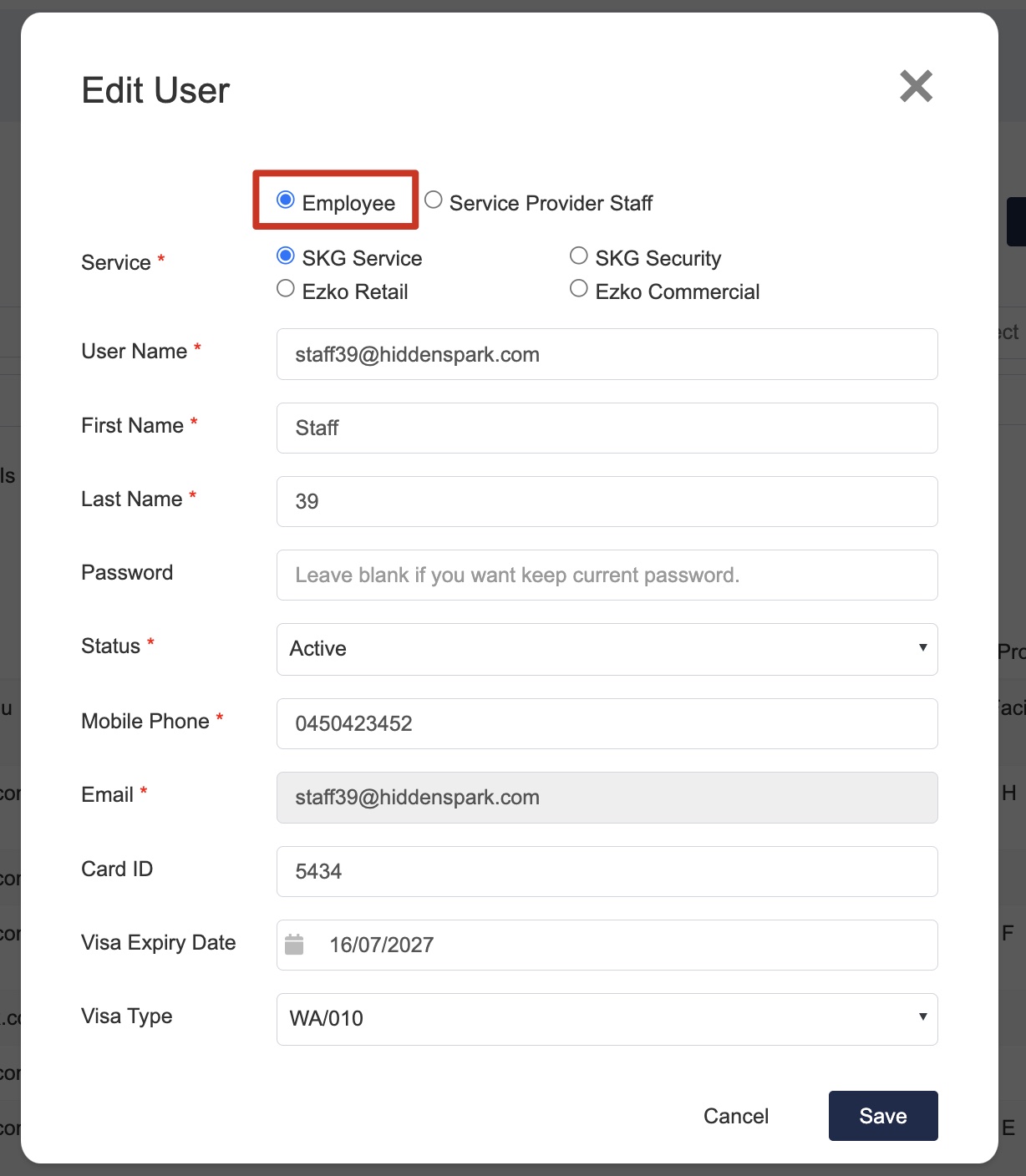
Deactivating an employee keeps the employee record on file, but prevents the user from logging in to SKGenius
The process of terminating a employee requires the termination form to be filled in which will automatically deactivate the employees access to SKGenius
If you need to terminate a service provider, please find the instruction at Terminating Service Provider Staff
Terminating an Employee
- Go to HR->Employee/Staff
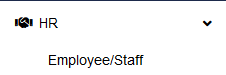
- Search by surname e.g. Clough
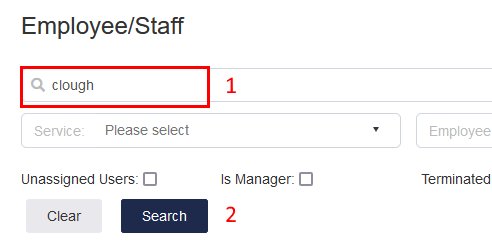
- Click on “View” (eye)
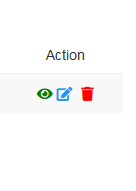
- Click on “Terminate"
When the "terminate" button is missing, please double check the user details see if the user is assigned with the employee role. (See steps in "Prerequisites for Employees""

- Enter the reasons for termination and sign the record
A hiring manager that terminates an employee must set the date of termination date to be greater than or equal to the minimum notice period and specify the reasons behind this.
An employer doesn't have the choice to accept or reject an employee's resignation. Usually employers will acknowledge an employee's resignation and then the employee works until the end the minimum notice period.
The Start Date will automatically populate from the Onboarding record and the period of notice is determined by the length of continuous service with the employer. If the employee did not go through the Onboarding process then you will be required to enter the Start Date manually. Please check the Start Date with the Payroll team.
The Date of Termination cannot be less then the required notice period and you cannot set the date of termination before the required notice period.
The Site refers to the locations where the employee works. The Manager of Termination Staff refers to the CSM of those sites. As a manager responsible for terminating an employee, after filling in the details, you'll need to sign in the signature section. If the employee works at multiple sites and each site has a different CSM (Manager), you can select your name from the dropdown list and sign in the signature section.
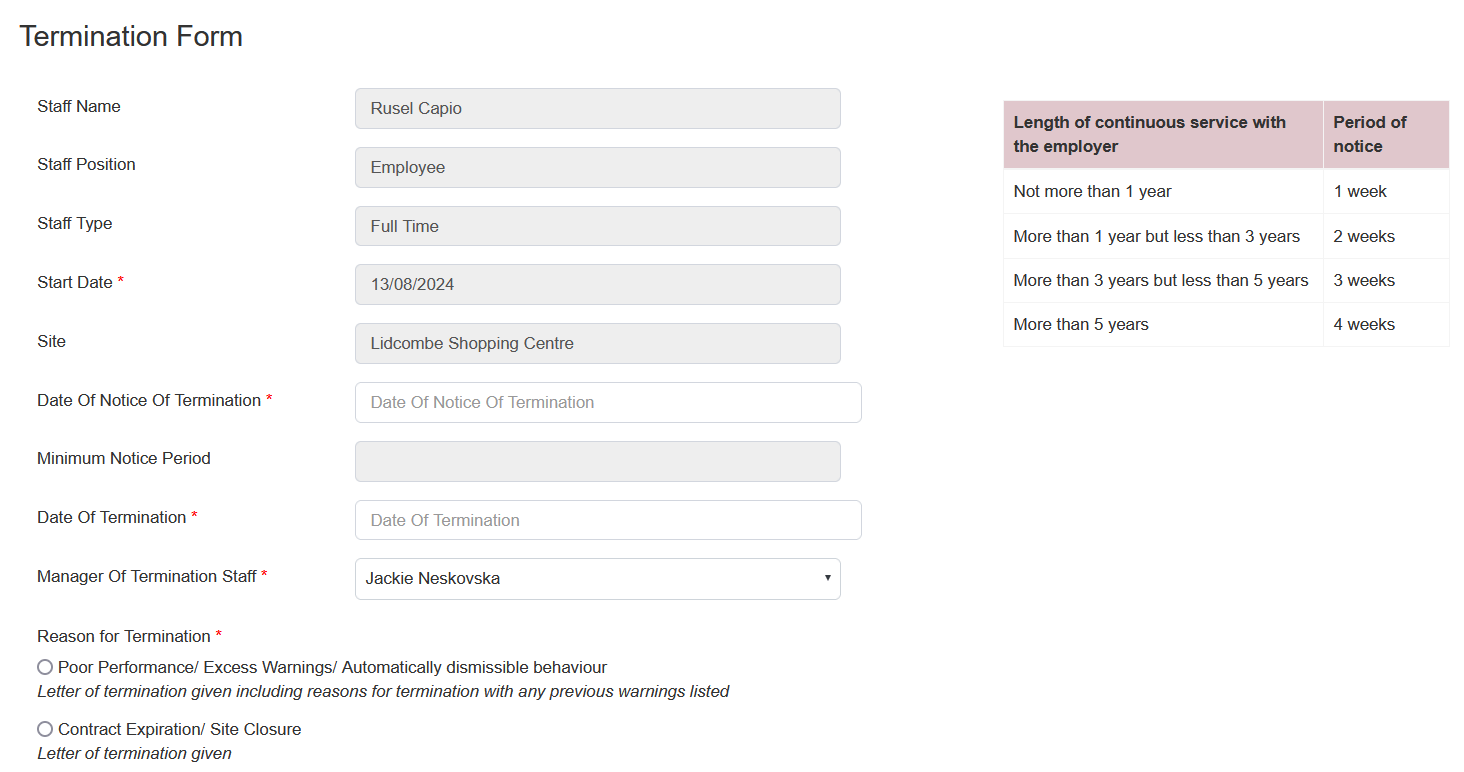
Sign the document and click on Submit to complete the termination process.