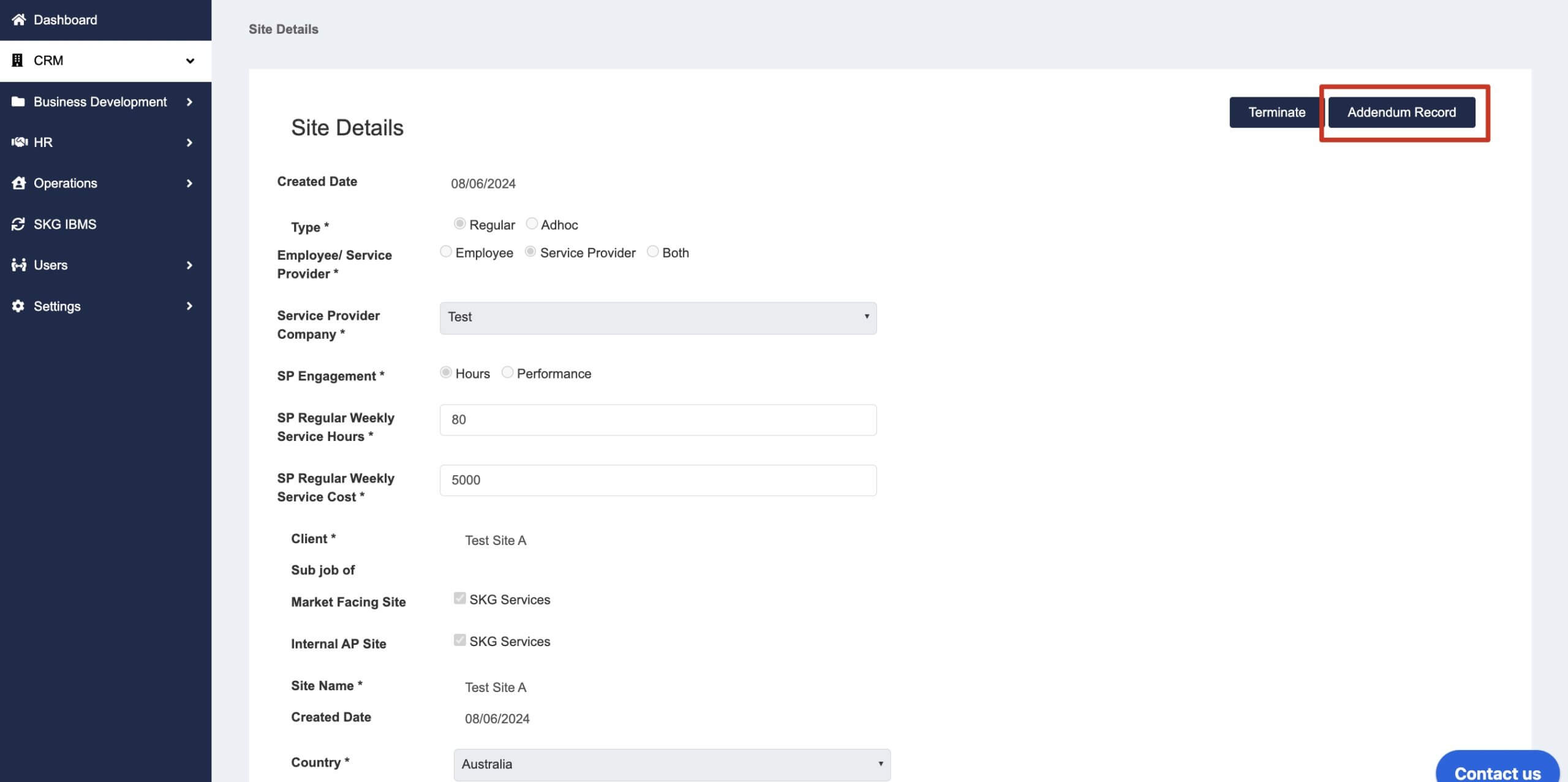How Can We Help?
Create Addendum
- Go to “Business Development” > “Addendums”
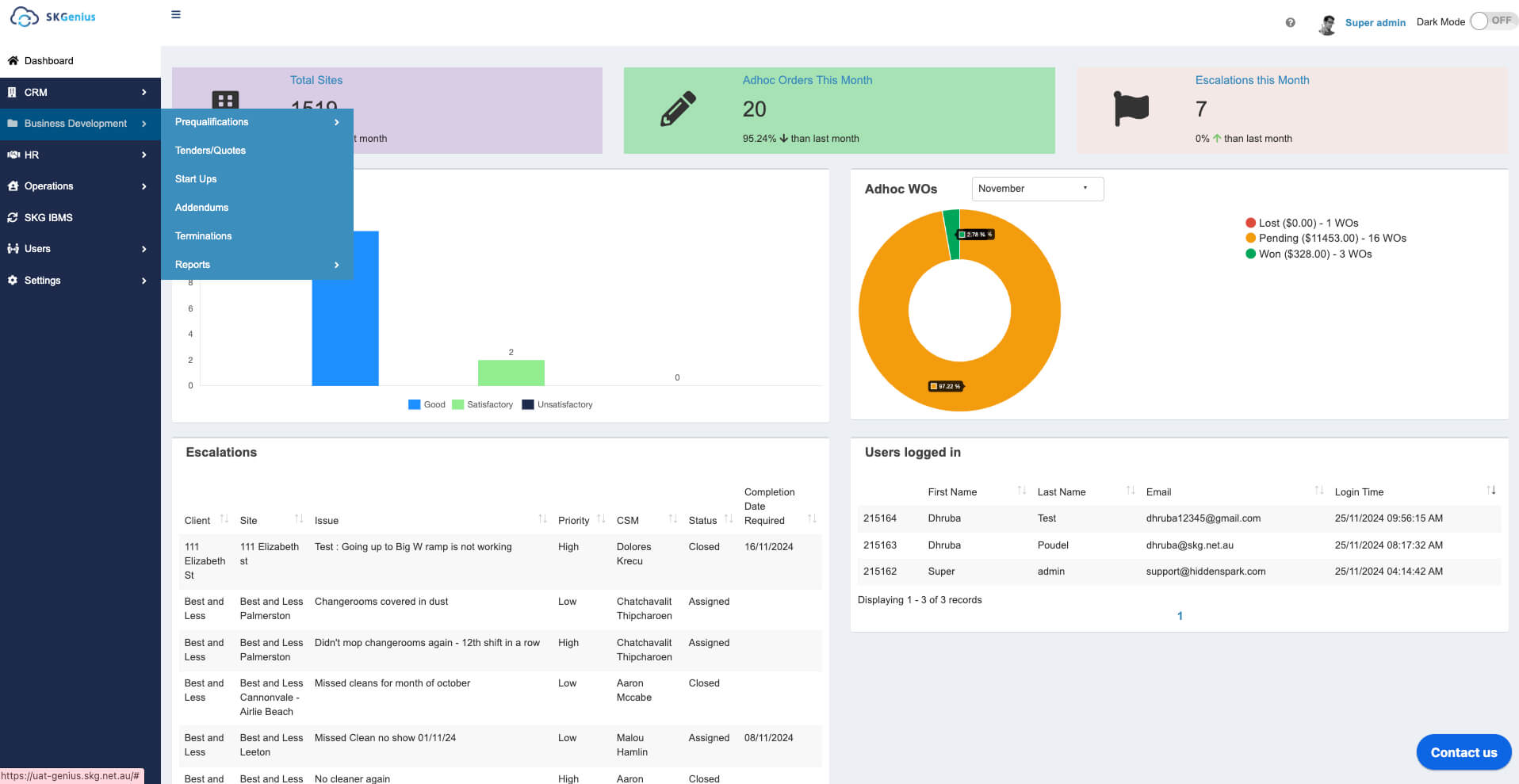
- Click “Addendum”
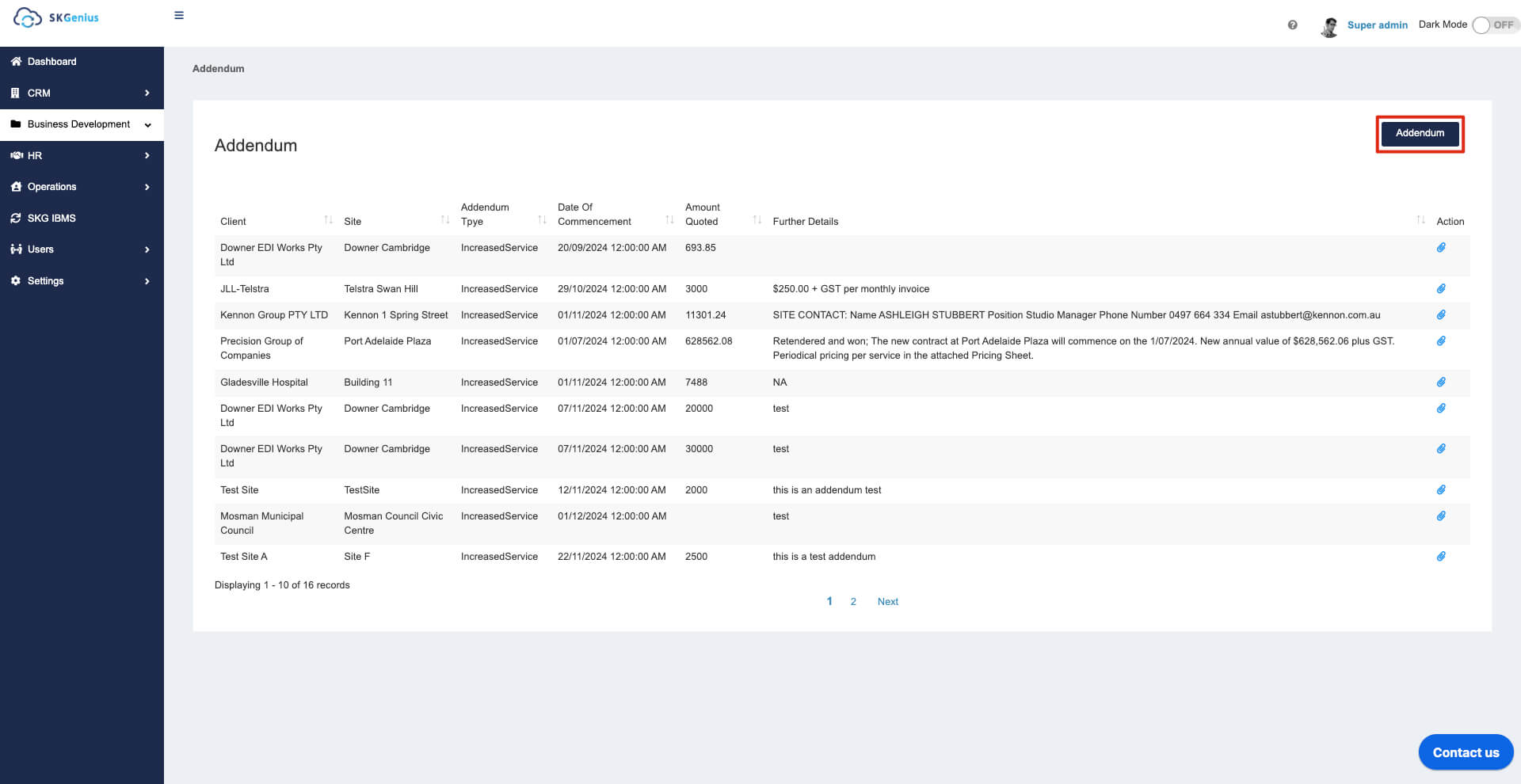
- Fill in the addendum form
- Step 1 Addendum Details.
In Step 1, you can enter addendum details.
Choose the client and site for which you’re creating the addendum. Then, select the addendum type, enter the commencement date, and provide the addendum details. You can also upload supporting documents as attachments.
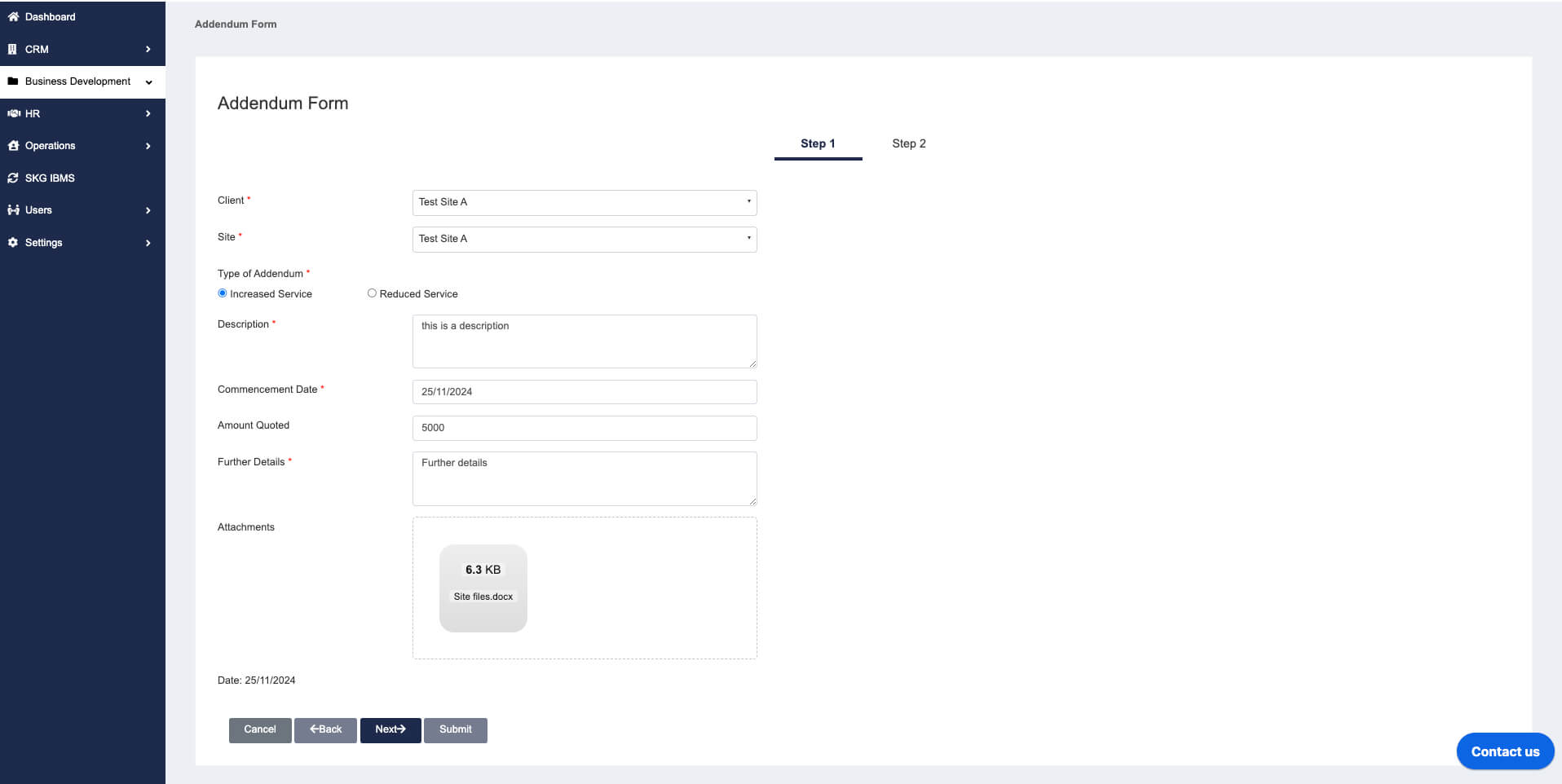
- Step 2 Edit Site Details
In Step 2, you can edit site details for the addendum. The related changes will be saved in the addendum PDF after your submission.
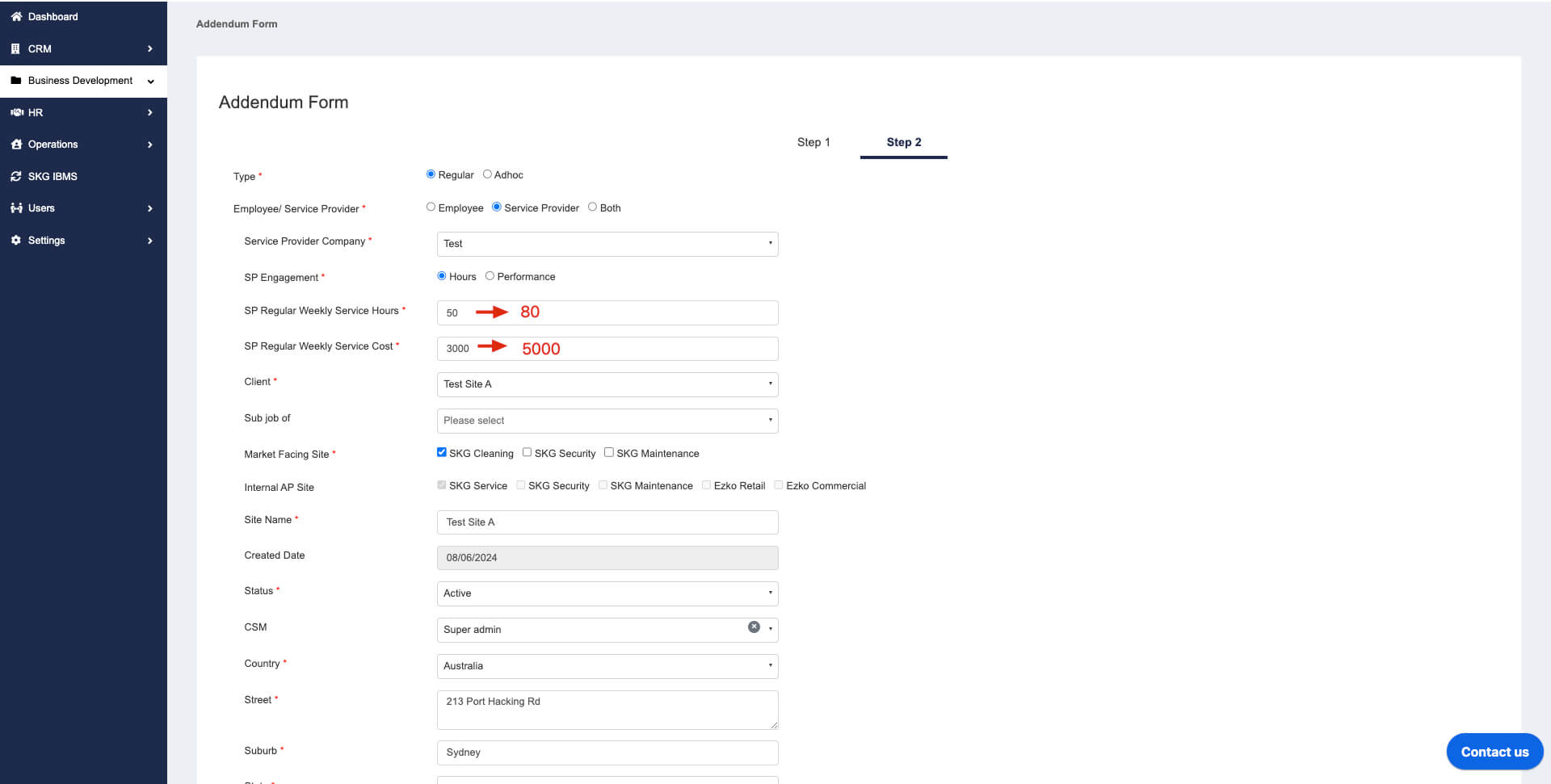
- Step 1 Addendum Details.
- View Addendum pdf
After your submission, you can find the addendum in the list. Click on the “paperclip” icon to view the PDF.
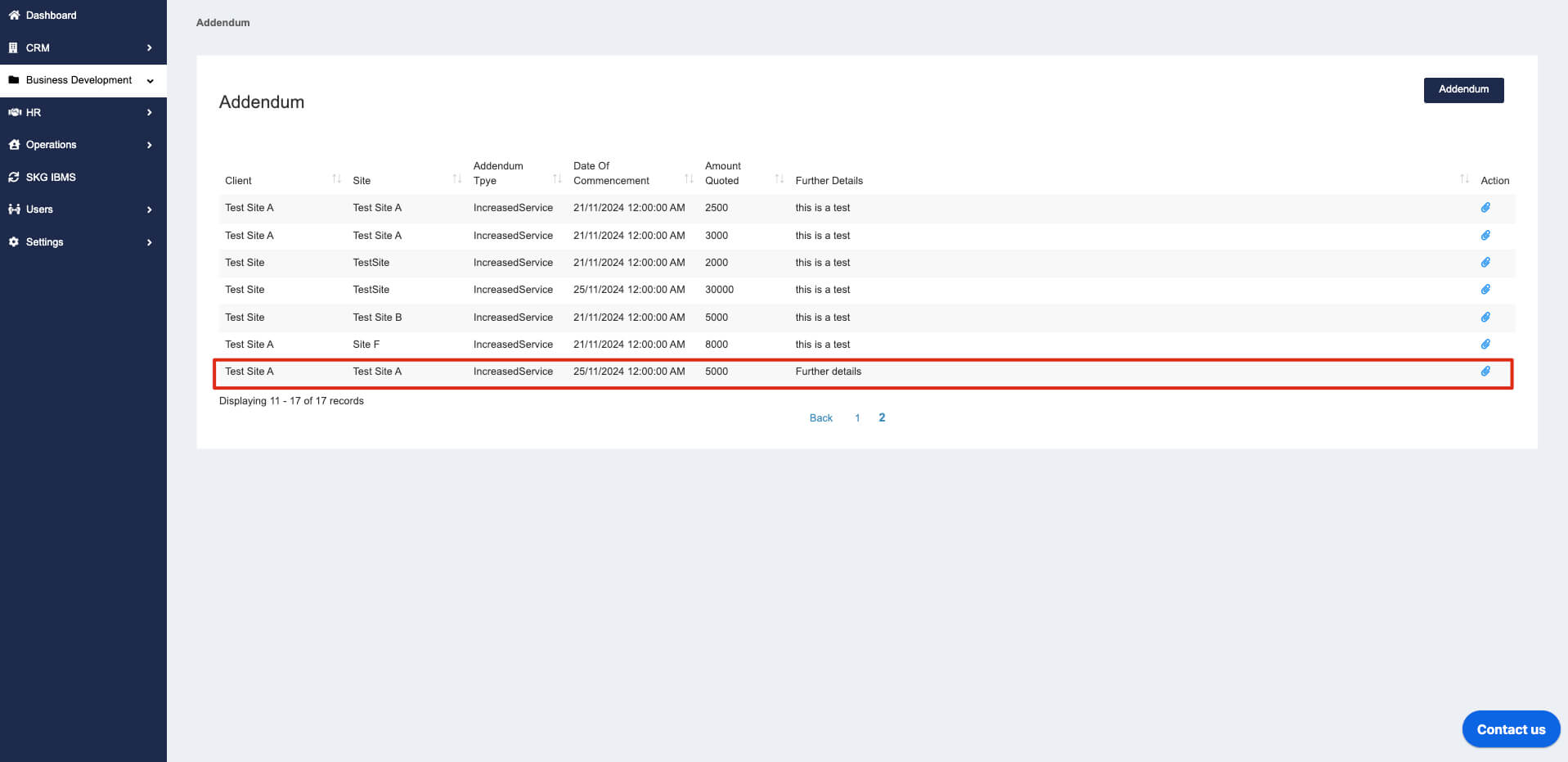
In the PDF, you’ll see the addendum details entered in Step 1 and the changes made in Step 2.
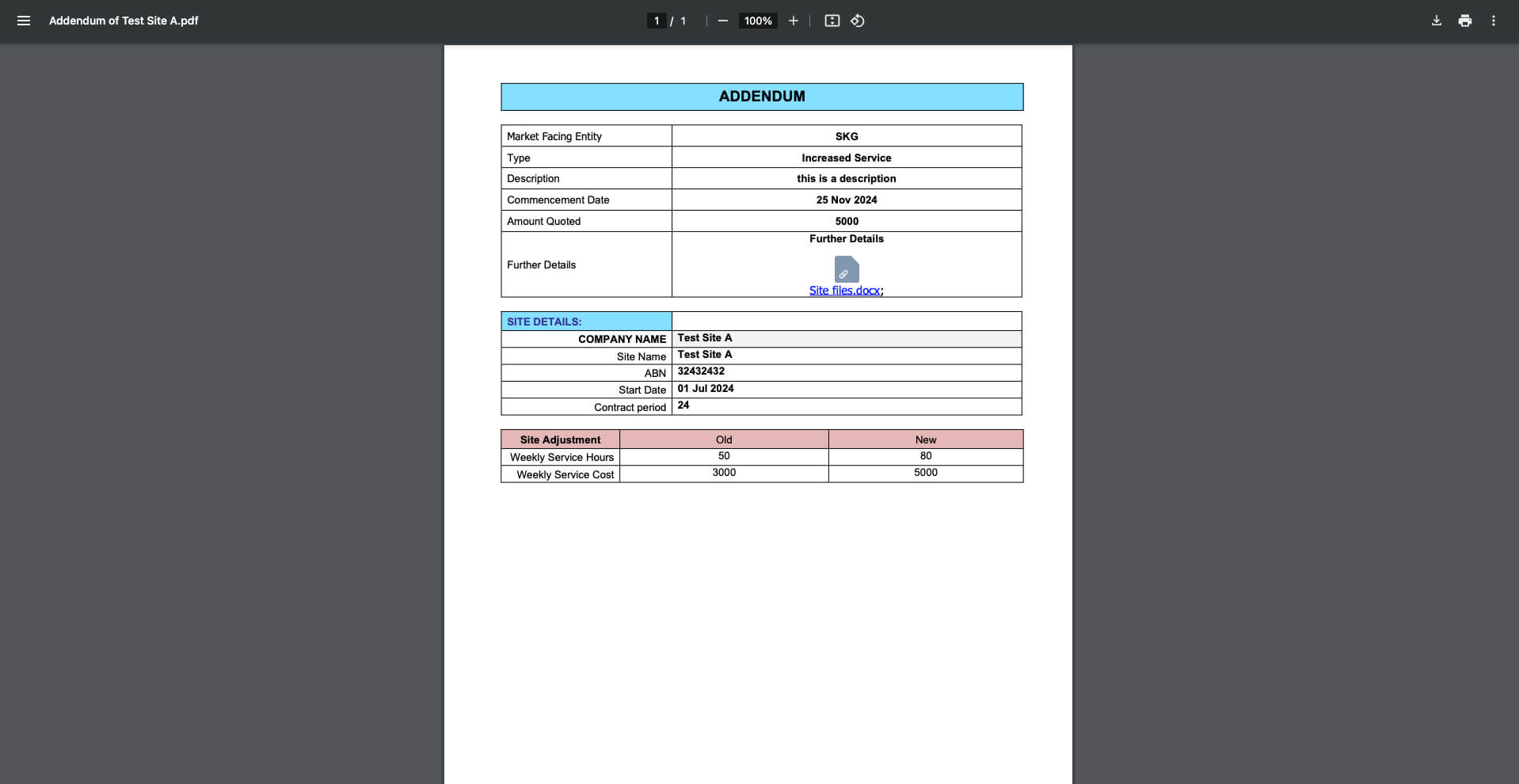
- Please note that only changes to financial-related fields will be saved in the PDF. For details, see below.
- SP Related Details
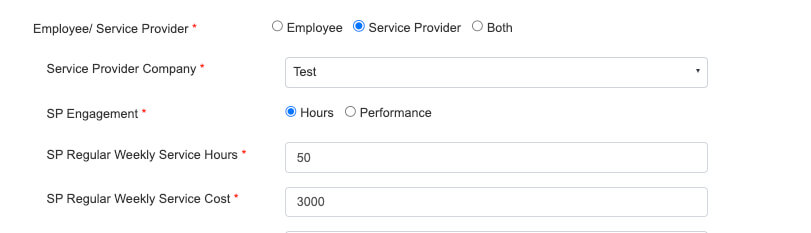
- Contracted hrs , Sales Income and Invoice Details
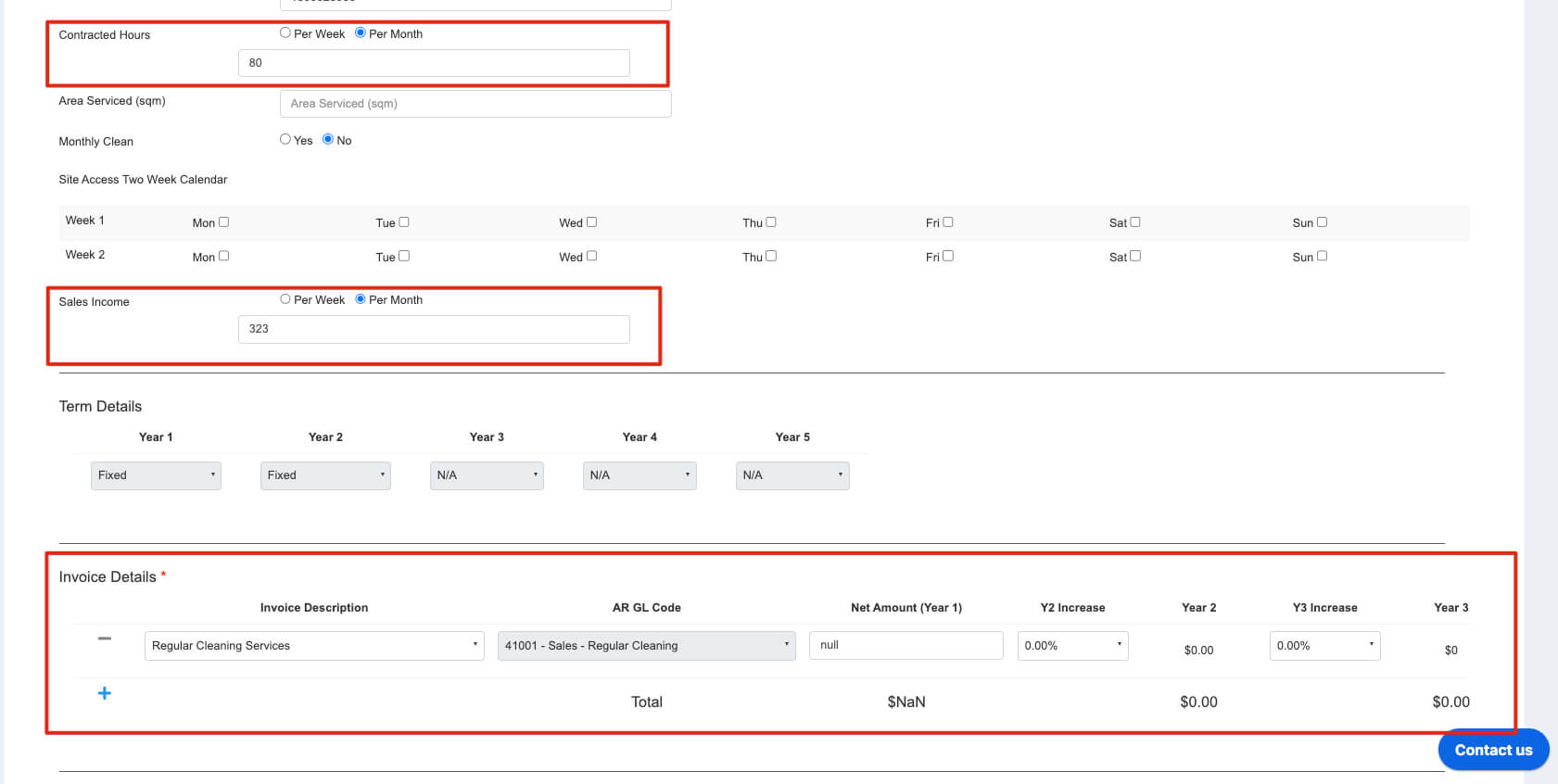
- SP Related Details
- Please note that only changes to financial-related fields will be saved in the PDF. For details, see below.
- You can also add an addendum from the Site Details page.
Find the site you’d like to create an addendum for, and click the “eye” icon to view the site details.

In the top-right corner, you can see the “Addendum” button, which allows you to create a new addendum.
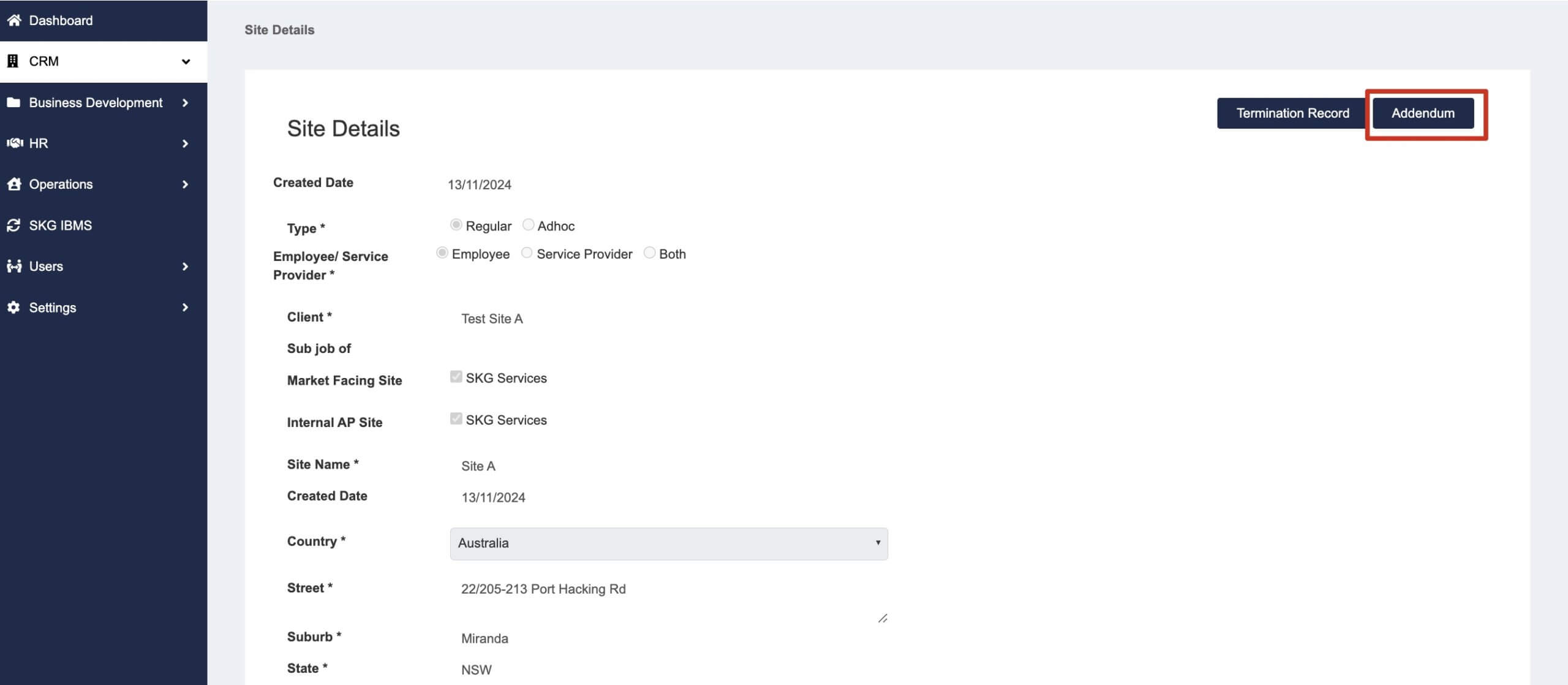
- You can also view the addendum records (if you’ve created one) on the site details page.
Click the “eye” icon to view the site details. If an addendum has been created for this site, you will see the “Addendum Record” button in the top-right corner.